2020. 4. 13. 10:07ㆍAWS
ㅇ 순서
1. Image Builder 등록
2. Image Builder 애플리케이션 설치
3. AppStream 2.0 이미지 등록
4. Fleet 생성
5. User 생성
6. Stack 생성 및 Fleet 등록
7. User에 Stack 할당
8. AppStream 2.0 접속
> 이전 순서 보기
ㅇ Fleet 생성
> [AppStream 2.0 서비스] - [Fleets] - [Create Fleet] 선택
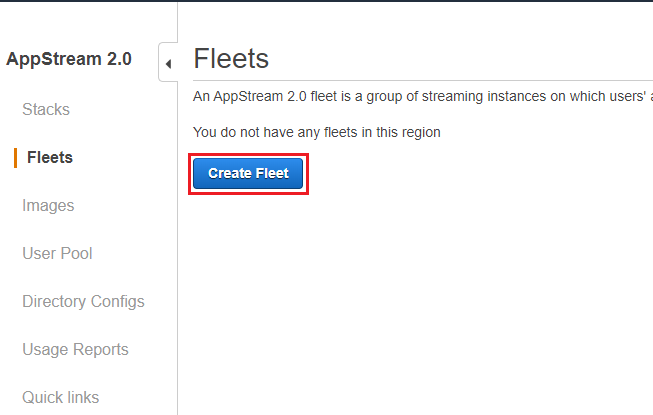
> Fleet 이름 설정

> 앞서 생성한 이미지 선택
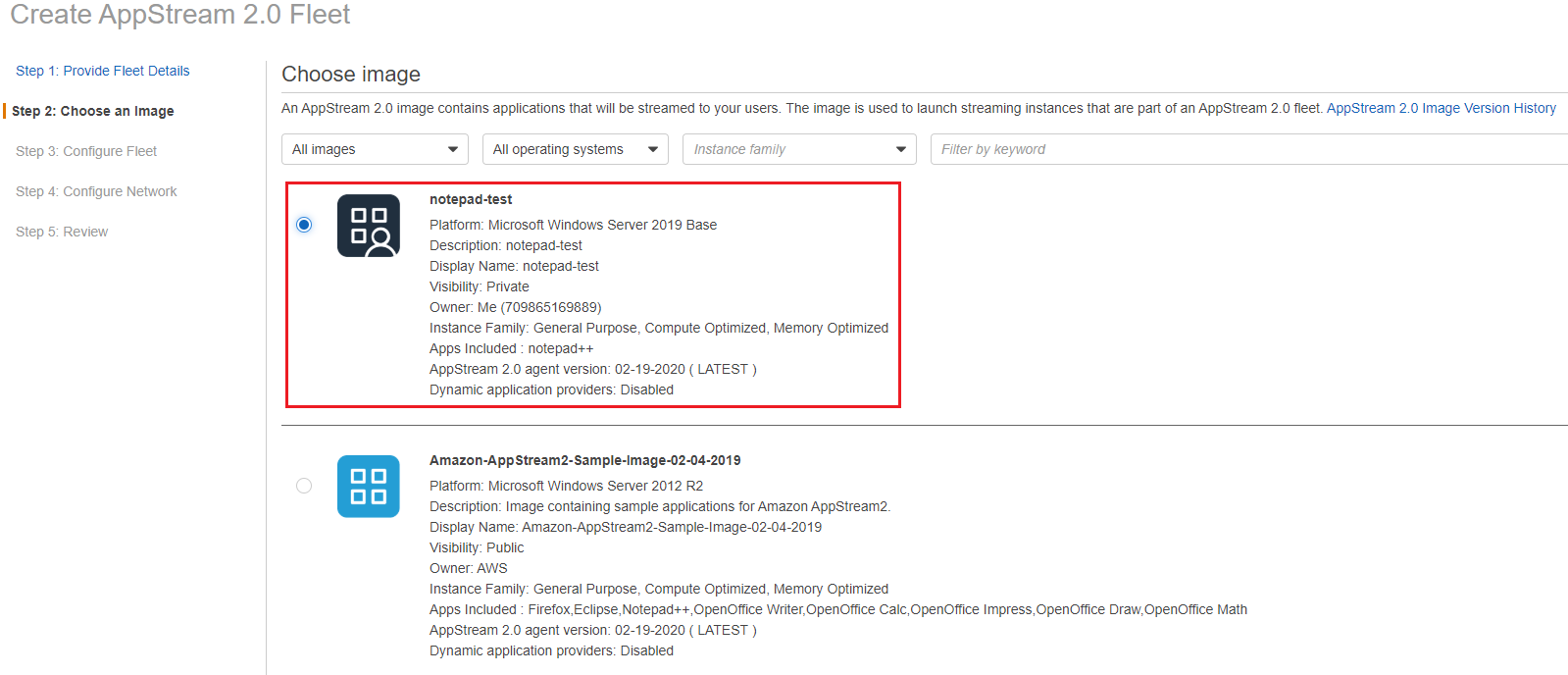
> Fleet에 대한 스펙 및 타입 설정
* Fleet Type
1) On Demand: 사용할 경우에만 Fleet이 활성화 및 비용이 책정되는 상태
2) Always-On: 항상 Fleet이 활성화 되어 있는 상태
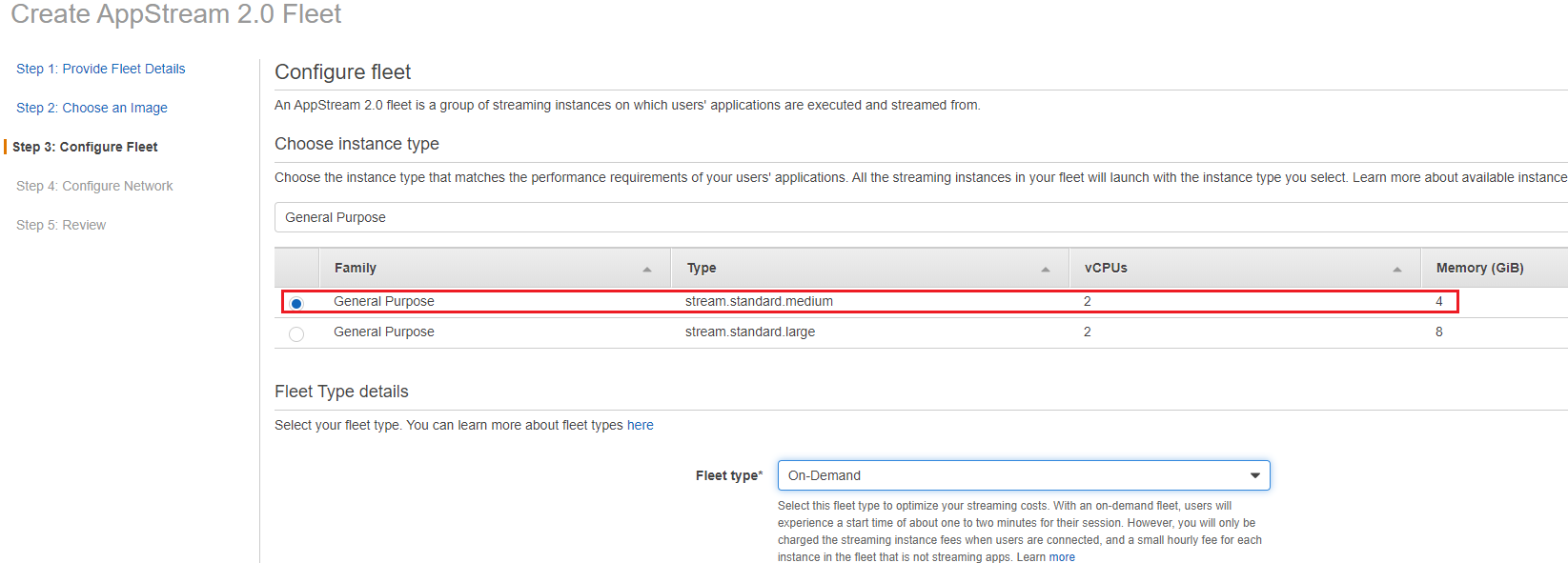
> Fleet에 대한 세션 시간 및 동시 접속사 수 설정
* Maximum session duration in minutes: 세션이 지속될 수 있는 최대 시간
* Disconnect timeout in minutes: 유저가 접속을 끊은 후 유지되는 세션의 시간
* Idle disconnect timeout in minutes: 사용자가 유휴상태일 수 있는 최대 시간

> Fleet에 대한 네트워크 정책 설정

ㅇ User 생성
> [AppStream 2.0 서비스] - [User Pool] - [Create User] 선택

> Email과 이름을 입력해 Fleet에 접속할 유저 생성

> 사용 가능한 유저가 생성됨

ㅇ Stack 생성 및 Fleet 등록
> [AppStream 2.0 서비스] - [Stacks] - [Create Stack] 선택
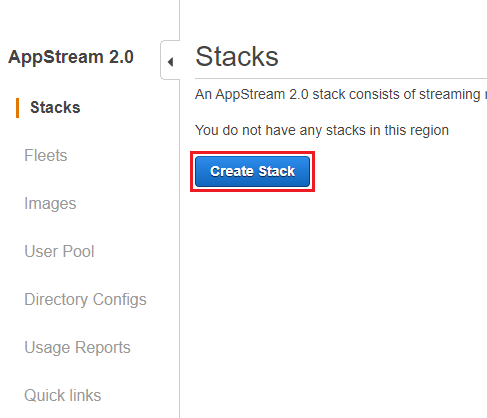
> 스택 이름 설정 및 Stack에 연결할 Fleet 등록
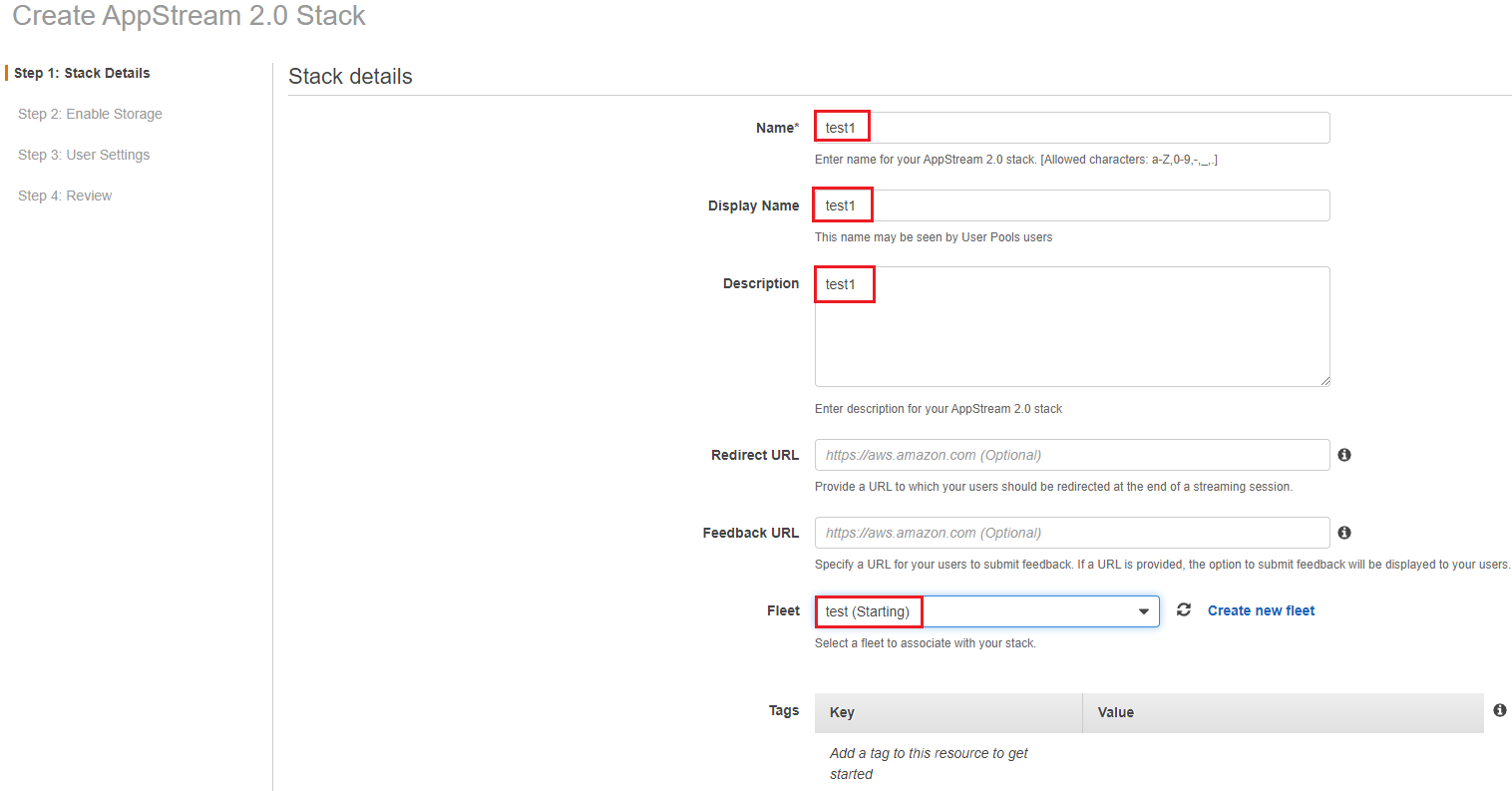
> 사용자의 홈 폴더에 데이터 저장 시, 추후 세션 접속시에도 해당 폴더에서 데이터가 보존되어 이를 지속적으로 사용 가능

> 유저에 대한 권한 설정

ㅇ User에 Stack 할당
> 등록한 User들이 Stack의 정책을 통해 Fleet 접속이 가능하도록, User과 Stack을 연결해주어야 함
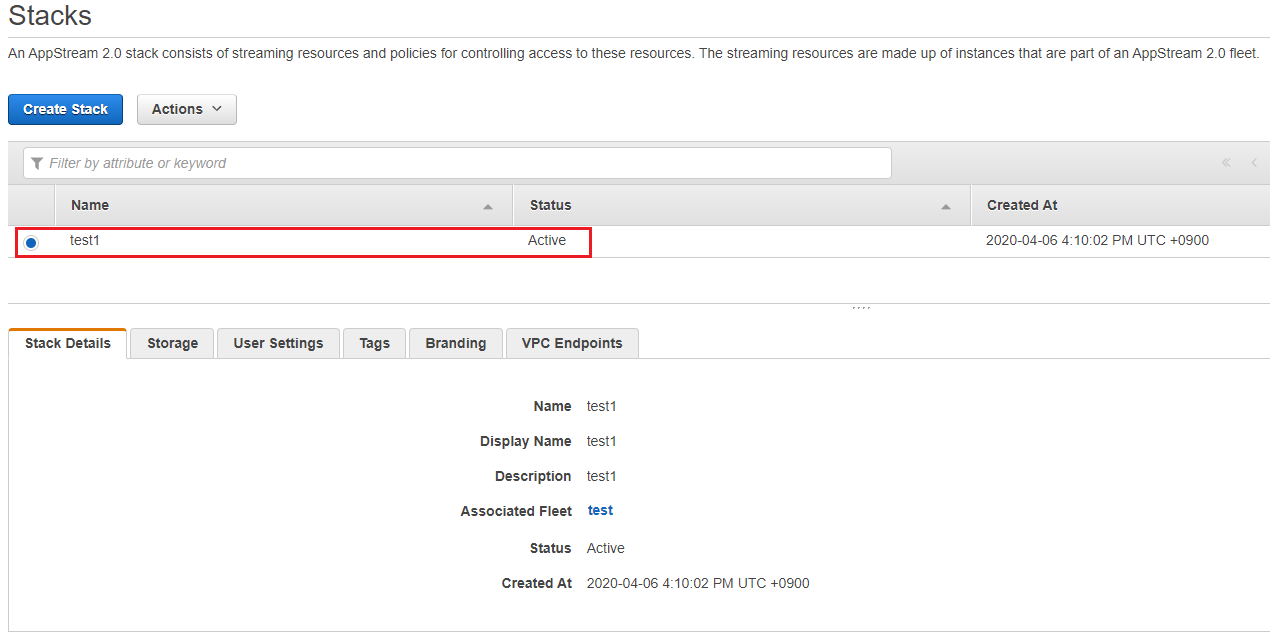
> [User Pool] - [Actions] - [Assign stack] 선택

> 원하는 Stack 등록

> 이후 User 이메일로 접속 URL이 보내짐
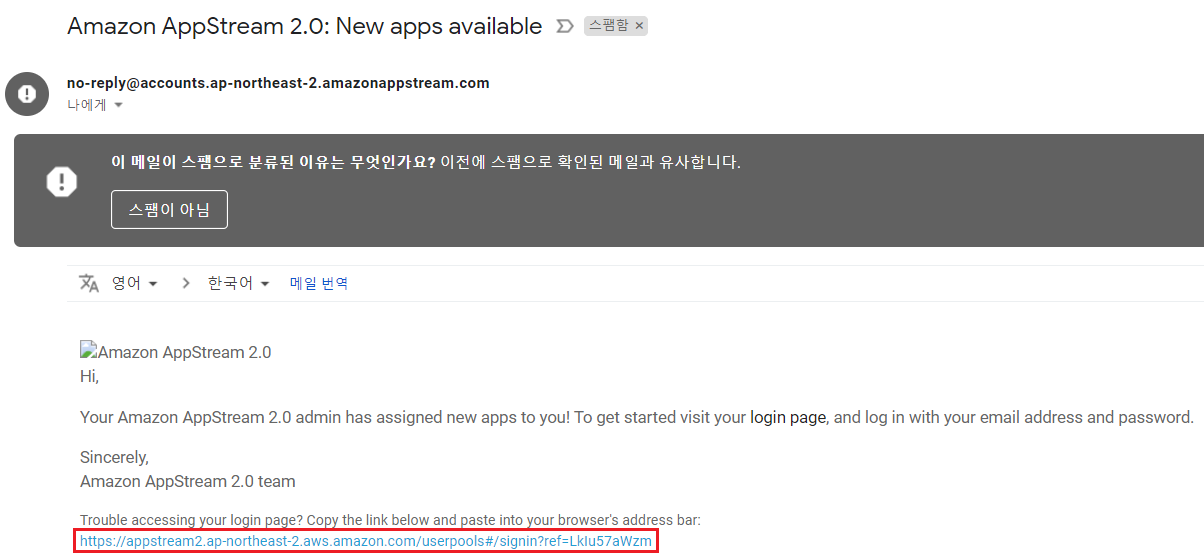
ㅇ AppStream 2.0 접속
> 해당 URL을 통해 AppStream 2.0에 접속이 가능하지만, 비밀번호를 모르는 상태일 경우 [Forgot Password] 선택

> User 이메일을 입력 후 Next를 계속 선택

> 이후 임시 비밀번호를 보내줌

> 이메일 주소와 임시 비밀번호를 통해 AppStream 2.0에 접속하면 다음과 같이 등록해둔 애플리케이션을 확인 가능
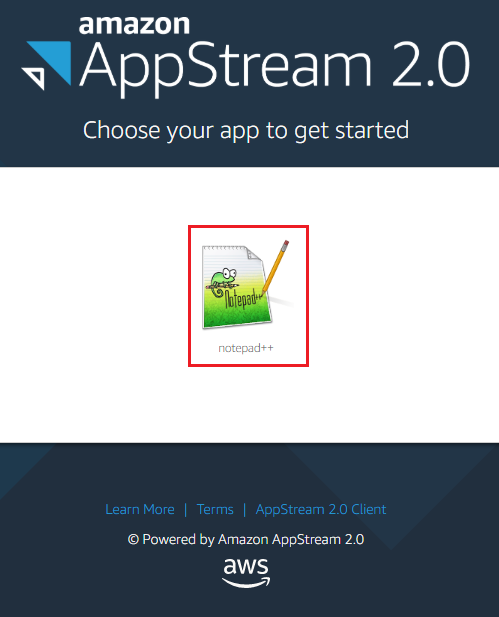
> 이에 접속을 시도하면 세션을 준비
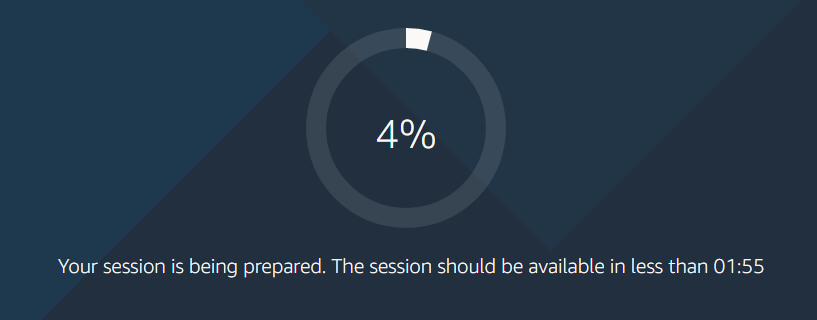
> 이후 정상적으로 애플리케이션 사용 가능

'AWS' 카테고리의 다른 글
| [AWS CloudFormation] 22. CloudFormation (0) | 2020.04.20 |
|---|---|
| [AWS Lambda] 21. Lambda (0) | 2020.04.14 |
| [AWS AppStream] 20-1. AppStream 2.0 (0) | 2020.04.10 |
| [AWS CloudFront] 19. S3와 CloudFront (0) | 2020.04.09 |
| [AWS] 18. Region, AZ, Edge Location이란? (0) | 2020.04.08 |