2020. 4. 10. 08:49ㆍAWS
ㅇ Appstream 2.0?
> 윈도우 OS 상의 필요한 애플리케이션만 Stream 형태로 인터넷 링크를 통해 접속해 사용하는 서비스
> Appstream을 통해 중앙에서 애플리케이션을 관리하고, 모든 컴퓨터로 안전하게 제공 가능
> 하드웨어, 인프라 등을 구매하거나 프로비저닝 및 운영할 필요 없이 많이 사용자에게 손쉽게 확장 가능
* 프로비저닝: 준비, 대비를 의미하는 단어로, IT에서 특정 서비스를 제공받기 위해 서비스 실행부터 서비스 제공받기 전 단계까지 처리되는 절차 의미
ㅇ 순서
1. Image Builder 등록
2. Image Builder 애플리케이션 설치
3. AppStream 2.0 이미지 등록
4. Fleet 생성
5. User 생성
6. Stack 생성 및 Fleet 등록
7. User에 Stack 할당
8. AppStream 2.0 접속
ㅇ Image Builder 등록
> [ApStream 2.0 서비스] - [Images] - [Image Builder] - [Launch Image Builder] 선택
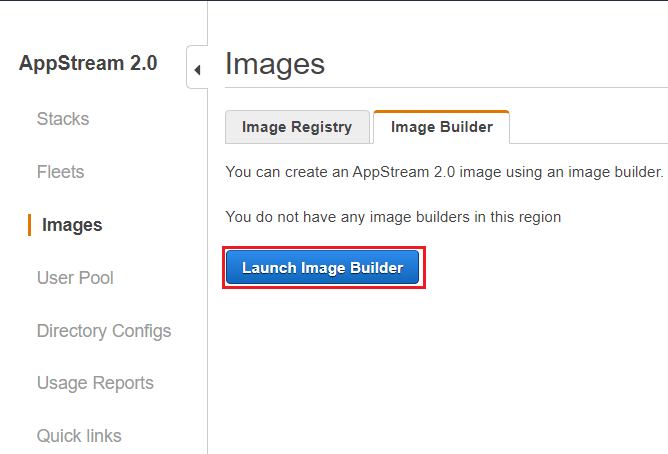
> Image Builder 생성을 위한 초기 이미지 파일 선택
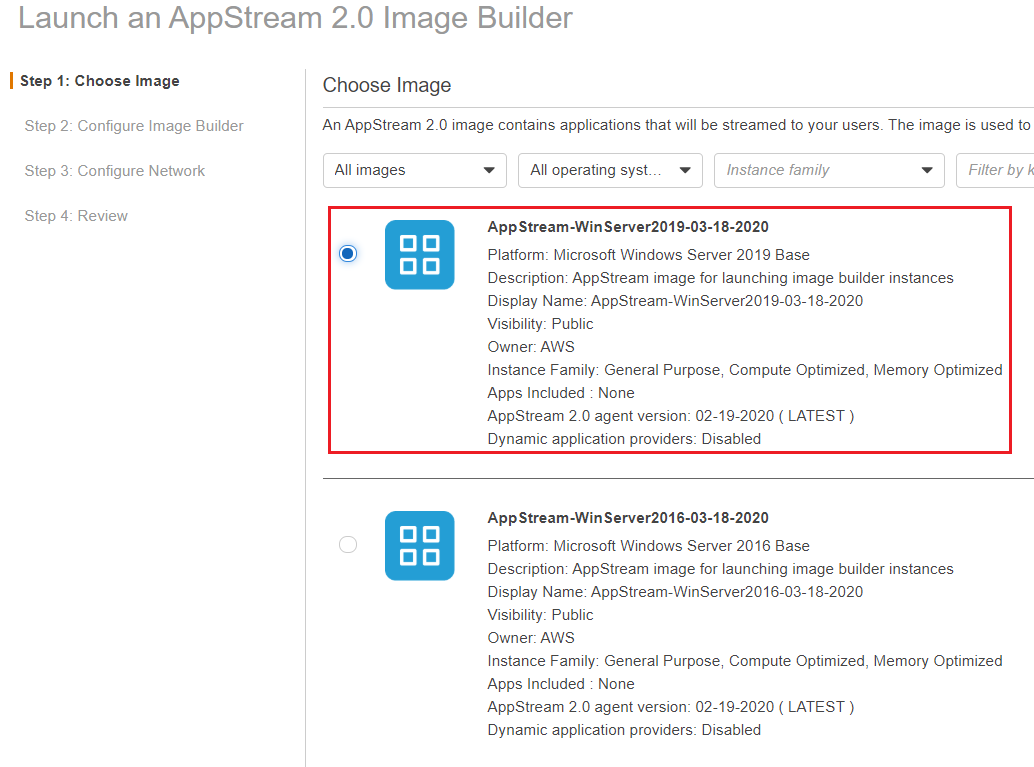
> 원하는 이름 입력 및 스펙 설정
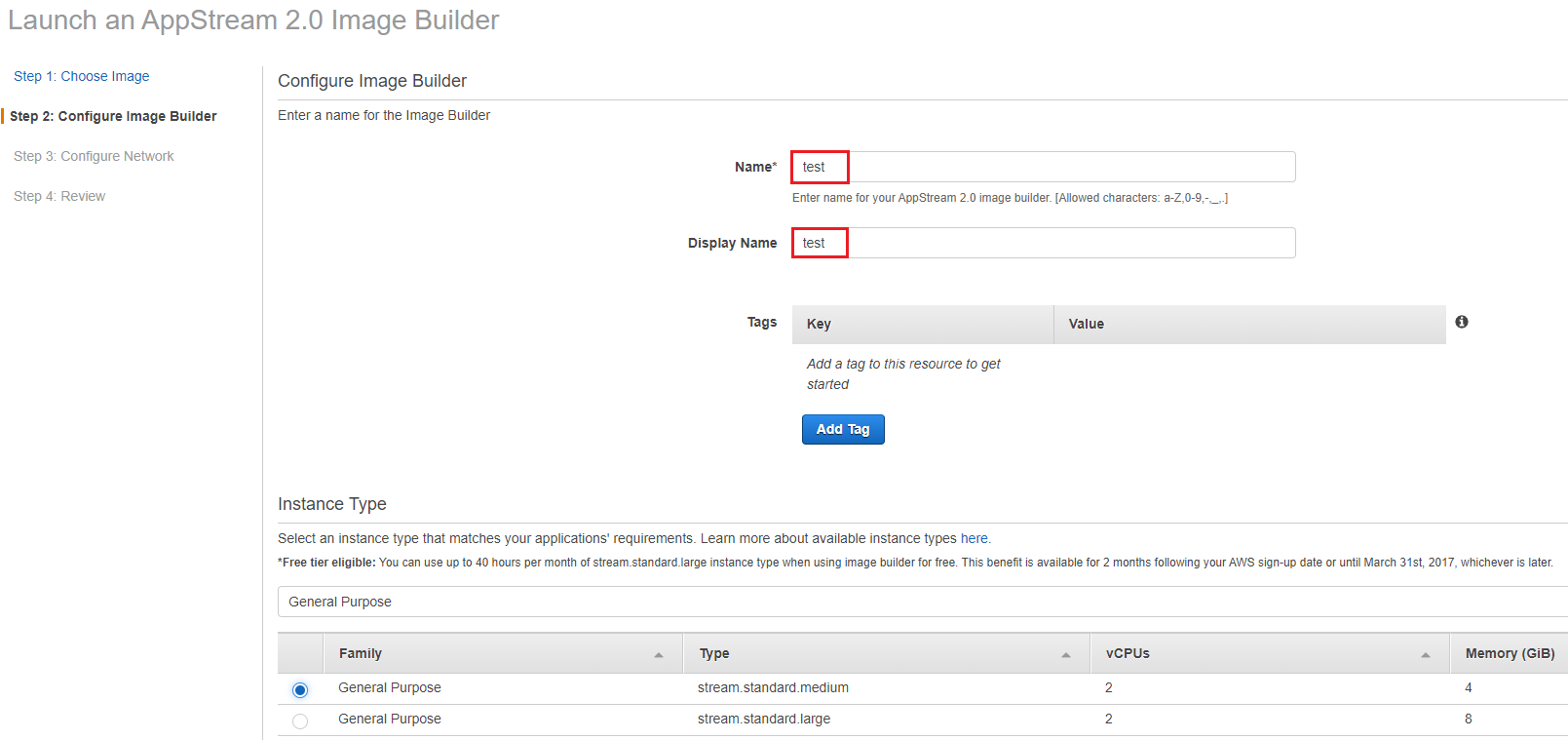
> VPC와 Subnet 그리고 Security Group 설정
* Default Internet Access: 인터넷에서 애플리케이션 설치가 가능토록 설정
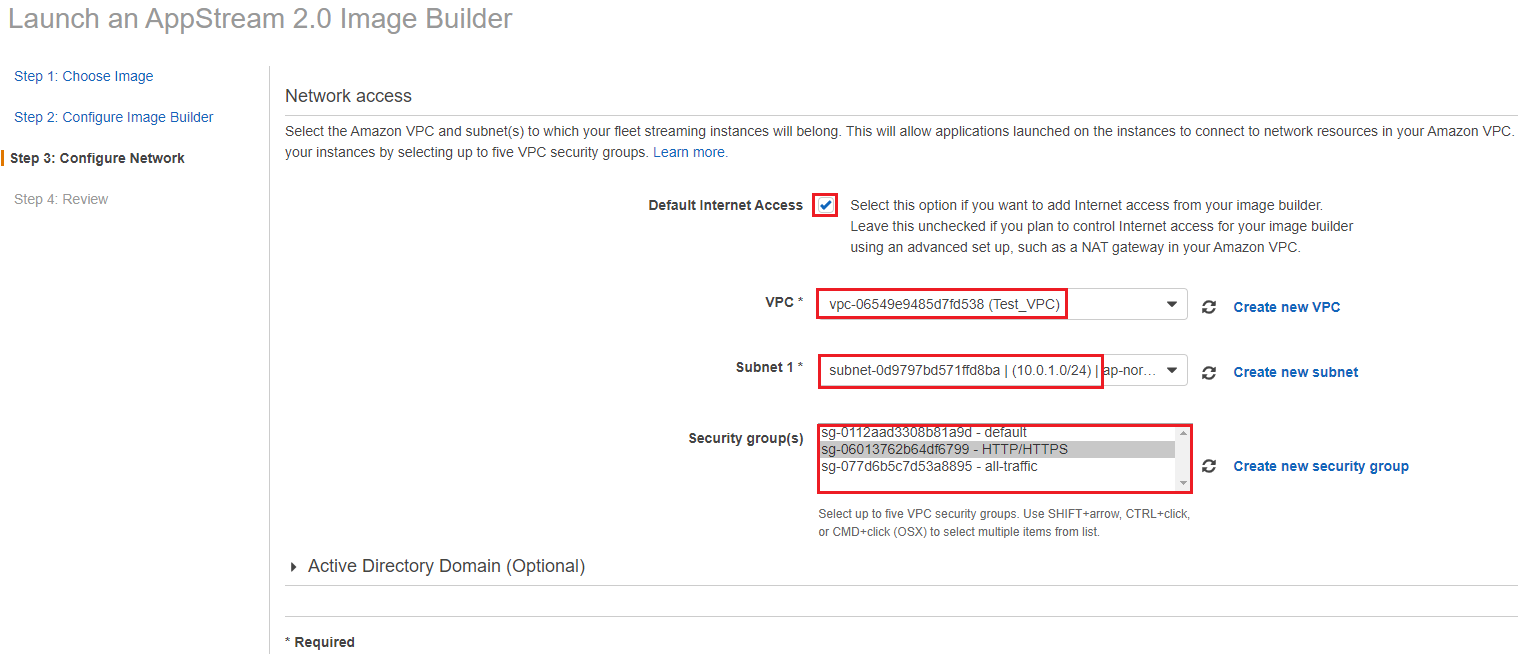
> Image가 생성되기 시작하면 Pending 상태가 됨

> 이후 Running 상태로 변경되면 사용 가능

ㅇ Image Builder 애플리케이션 설치
> [Administrator] 선택
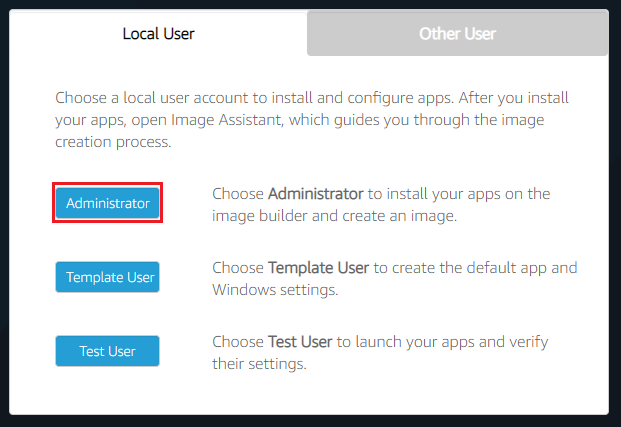
> 원하는 애플리케이션을 설치
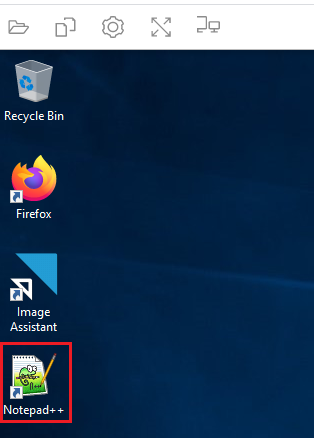
ㅇ 한글 입력 설정
> [윈도우 키] - [설정] 선택
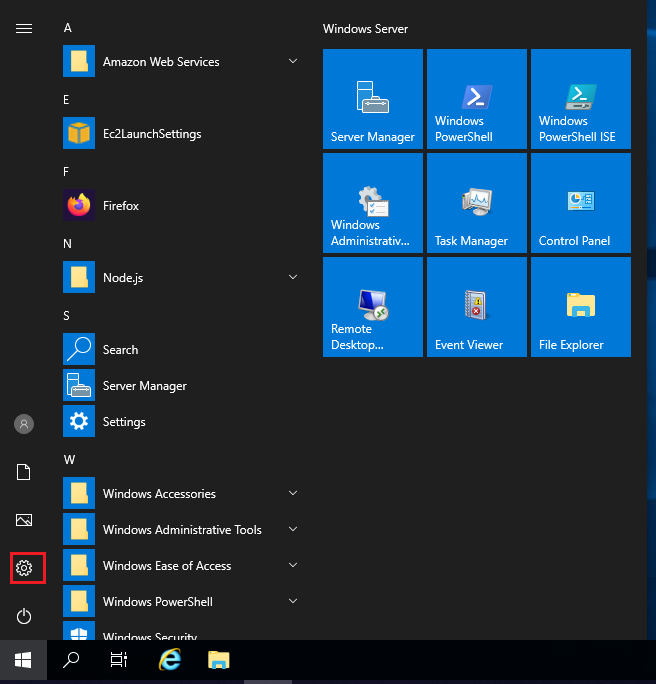
> [Time & Language] 선택
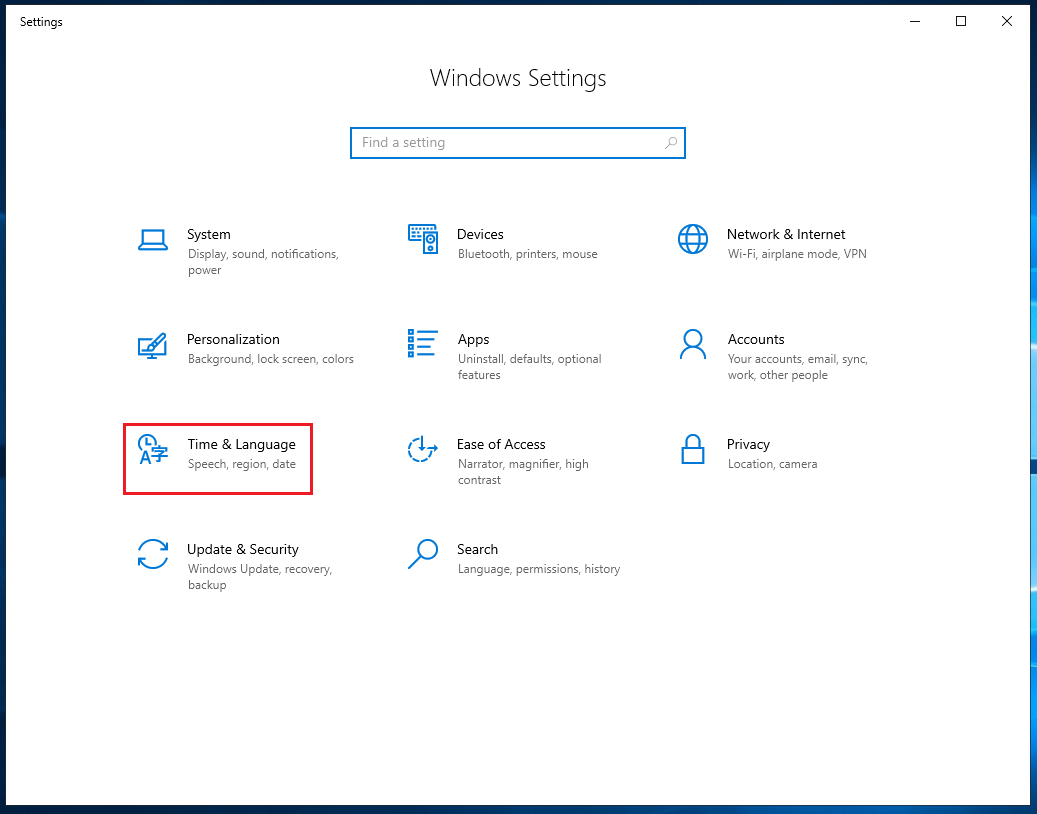
> [Language] - [Add a language] 선택
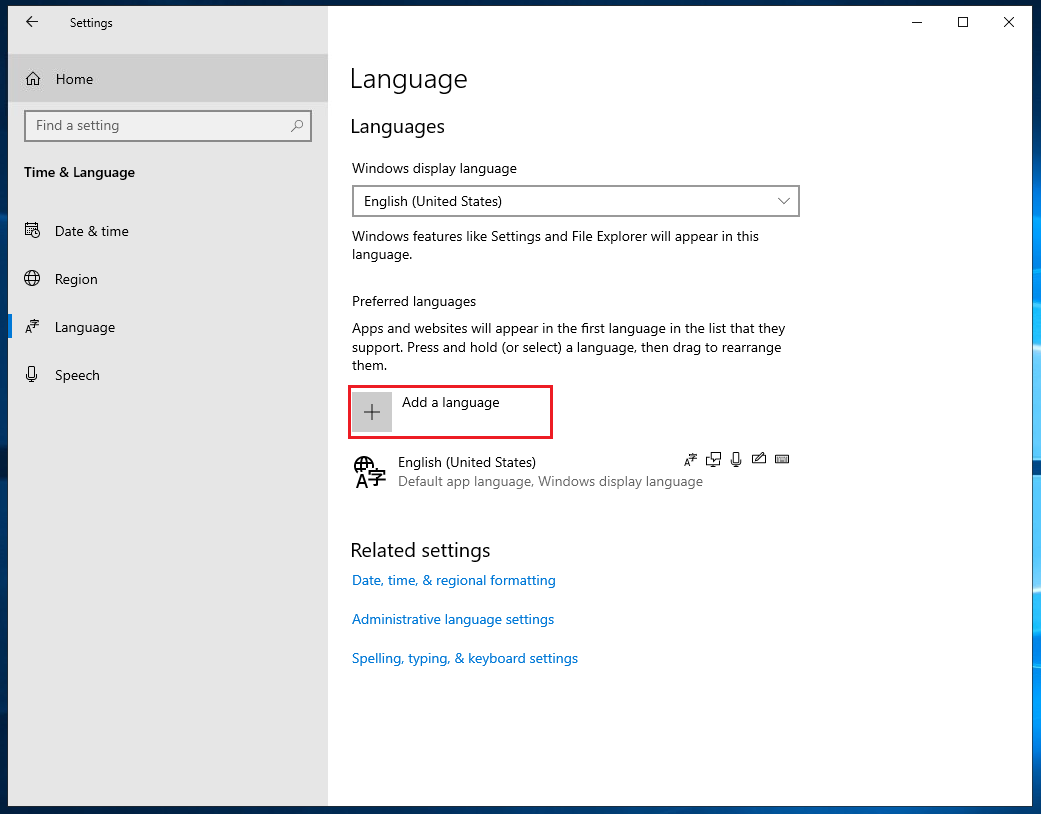
> 설치하고 싶은 언어 검색 및 선택
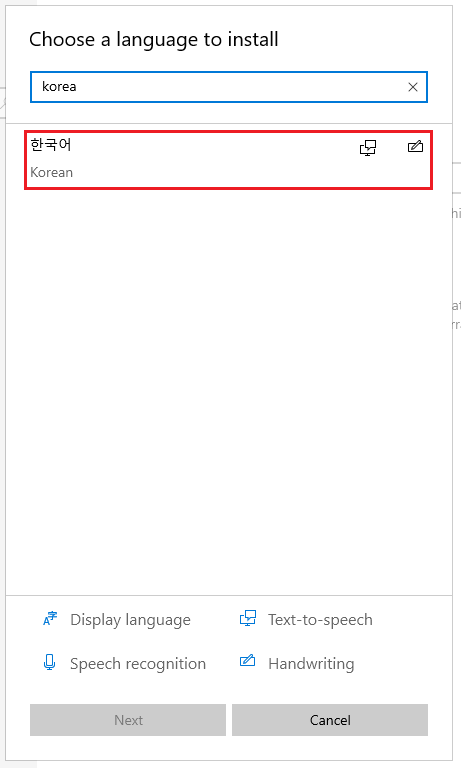
> 원하는 옵션 선택 후 설치
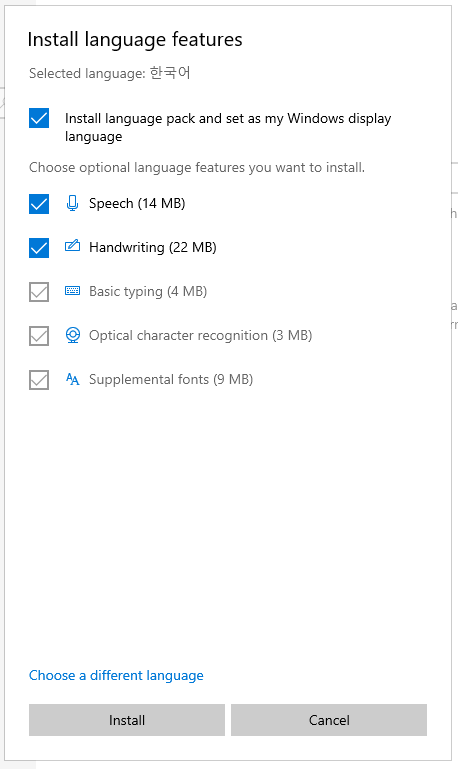
> 한국어 설치가 진행되고, 이후 한글 사용이 가능해짐
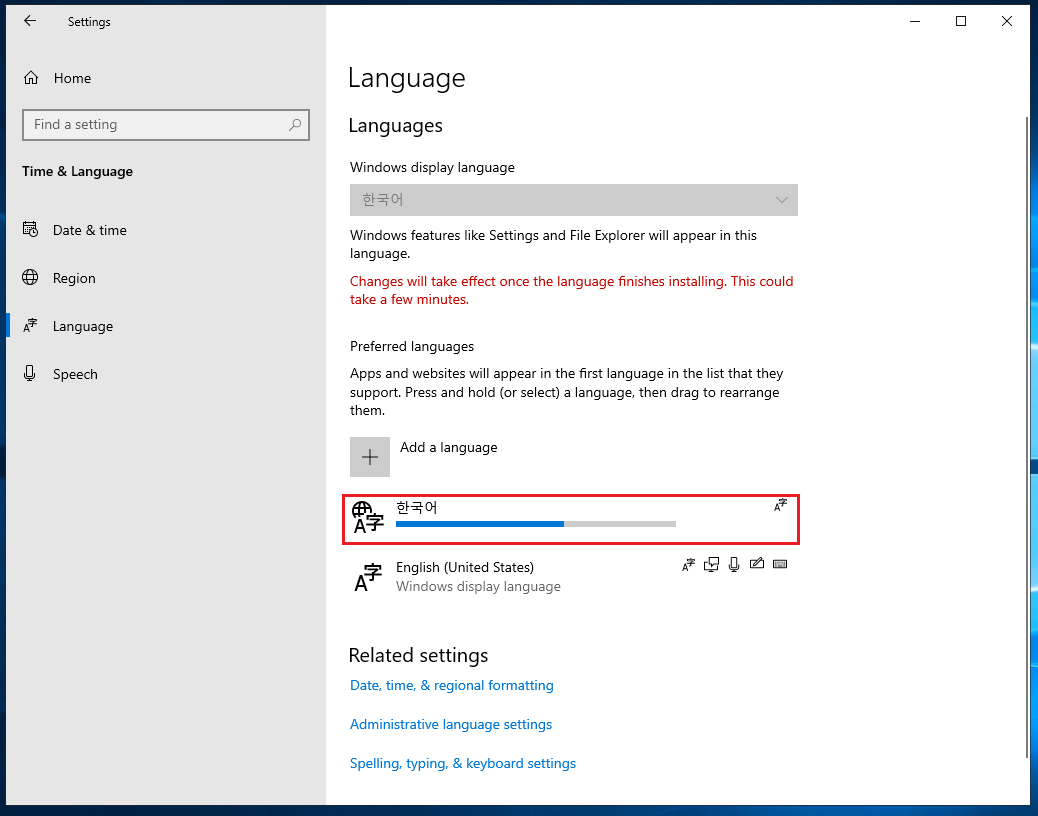
> 우측 하단 메뉴를 통해 한국어 키보드 사용 가능
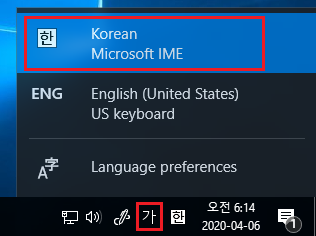
> 한글 입력이 가능해짐
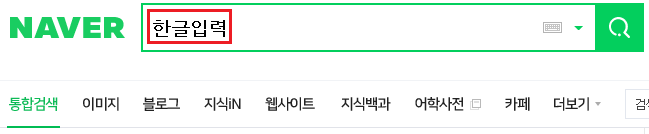
ㅇ AppStream 2.0 이미지 등록
> [바탕화면] - [AppStream 2.0] - [Add App] 선택
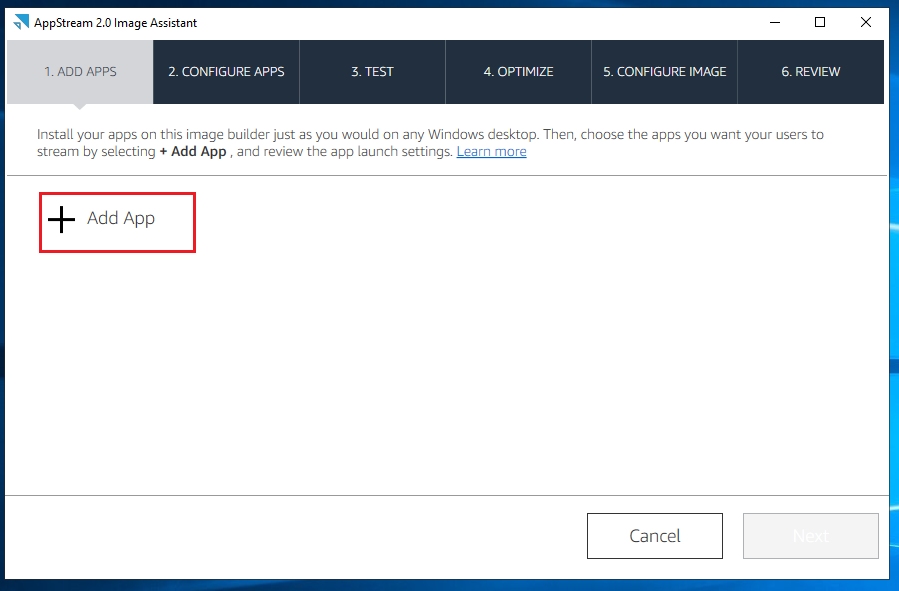
> 이름과 파일 경로 입력
* 파일 경로 입력 시, 바로가기 파일이 아닌 실제 애플리케이션의 경로를 등록해야 함
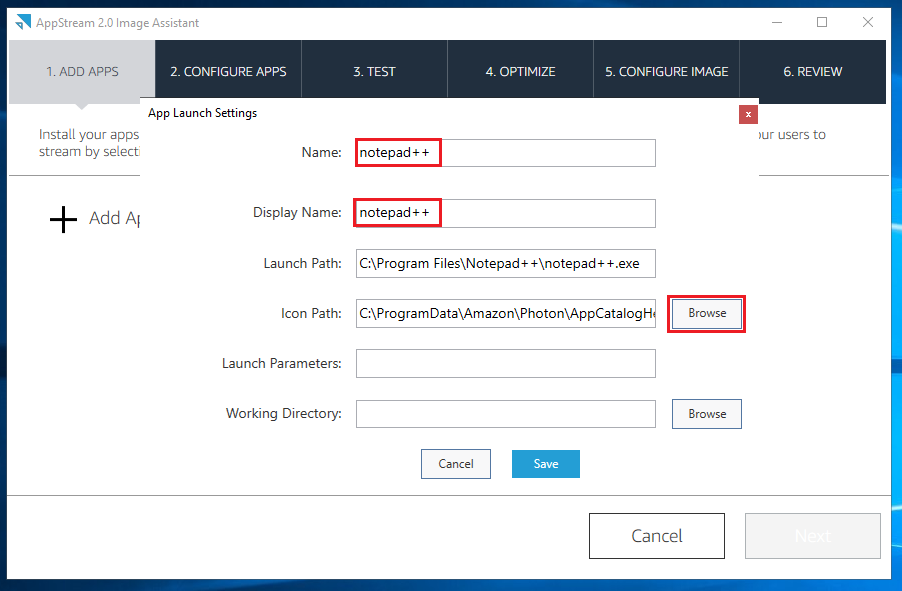
> Save Settings를 선택해야하지만, 이는 Template User로 초기 설정값을 진행하지 않았으므로 불가능
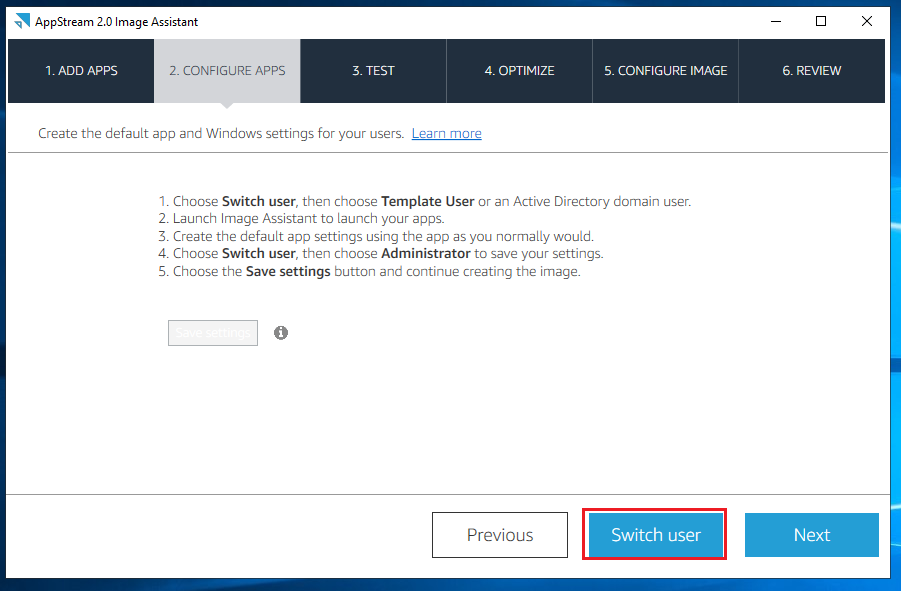
> [Switch User]를 통해 Tempalte User로 접속
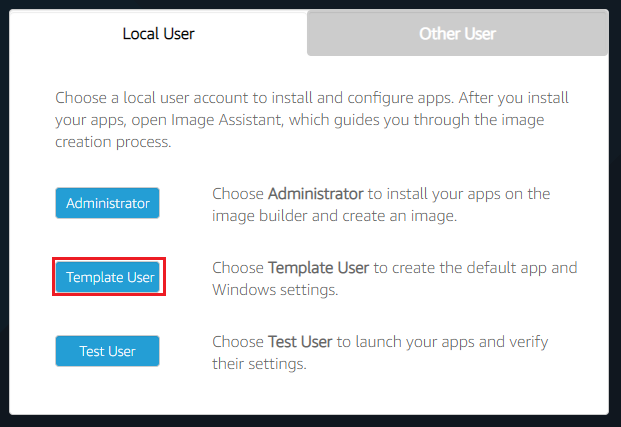
> 앞서 다운로드 받은 애플리케이션을 실행 및 초기 설정을 진행한 후, Switch User를 통해 다시 관리자 계정으로 복귀
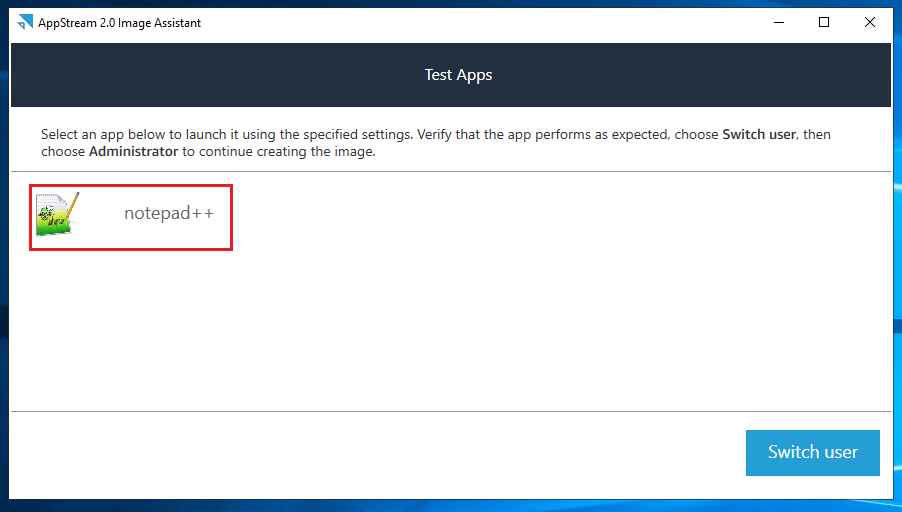
> [Save Settings]을 선택해 초기 설정값 저장

> Test User에서도 진행이 가능하지만 이는 패스가 가능
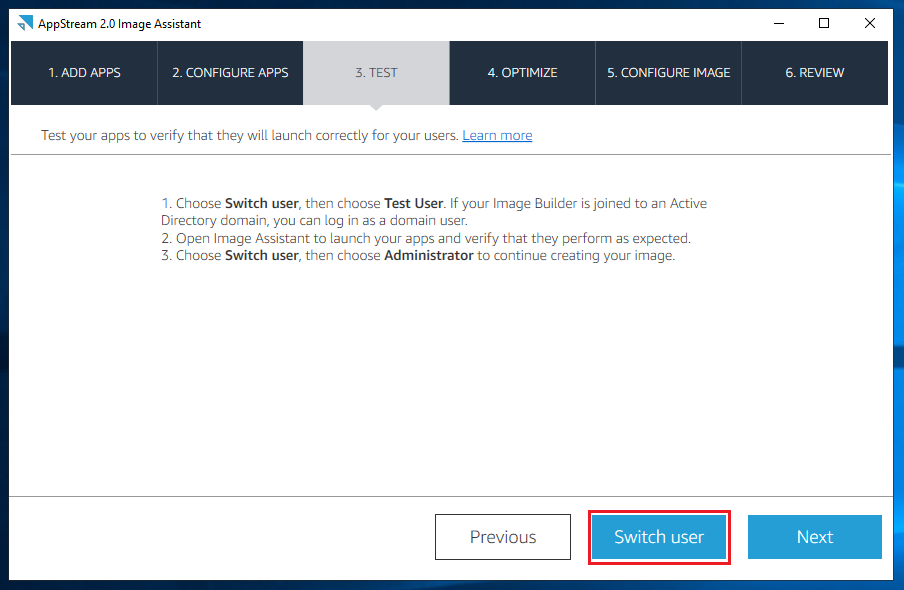
> [Launch] 선택
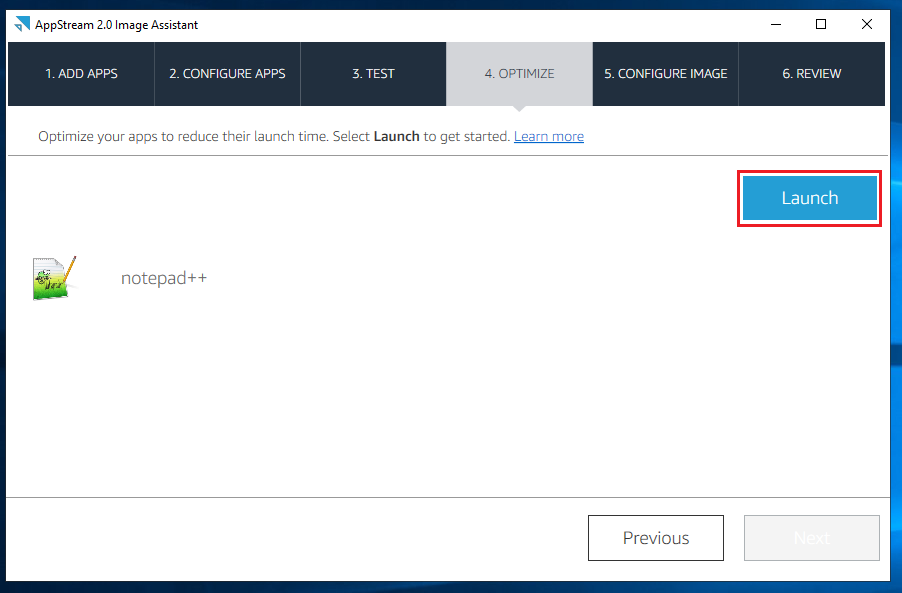
> 설정이 완료되고, 이미지 생성을 위한 이름 등의 정보 입력

> [Disconnect and Create Image]를 선택하면 접속이 끊어지며 Image가 생성되기 시작함
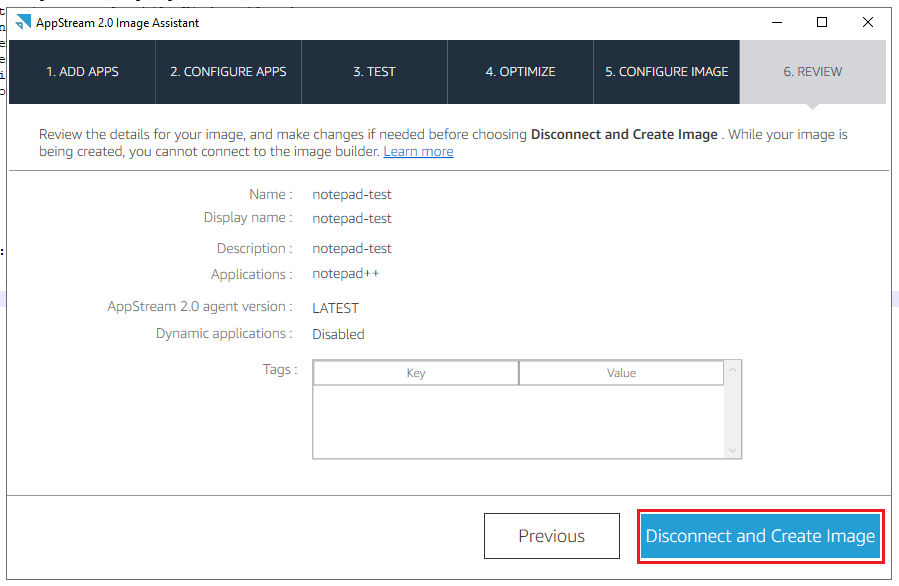
> 스냅샷을 생성하는 동안 Snapshotting 상태가 유지됨

> 이후 [Image Registry]에서 Availabile 상태가 되면 사용이 가능해짐
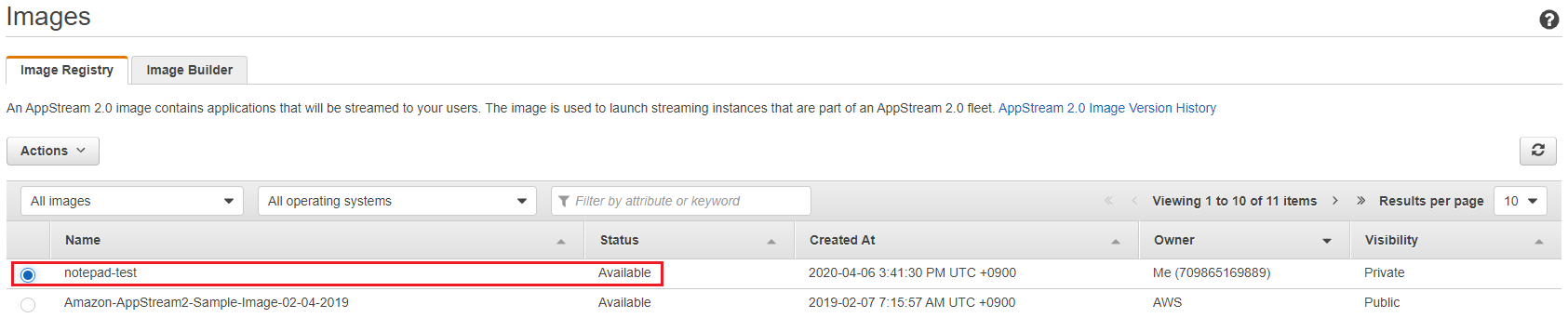
'AWS' 카테고리의 다른 글
| [AWS Lambda] 21. Lambda (0) | 2020.04.14 |
|---|---|
| [AWS AppStream] 20-2. AppStream 2.0 (0) | 2020.04.13 |
| [AWS CloudFront] 19. S3와 CloudFront (0) | 2020.04.09 |
| [AWS] 18. Region, AZ, Edge Location이란? (0) | 2020.04.08 |
| [AWS] 15. CloudTrail과 CloudWatch의 차이점 (0) | 2020.04.02 |